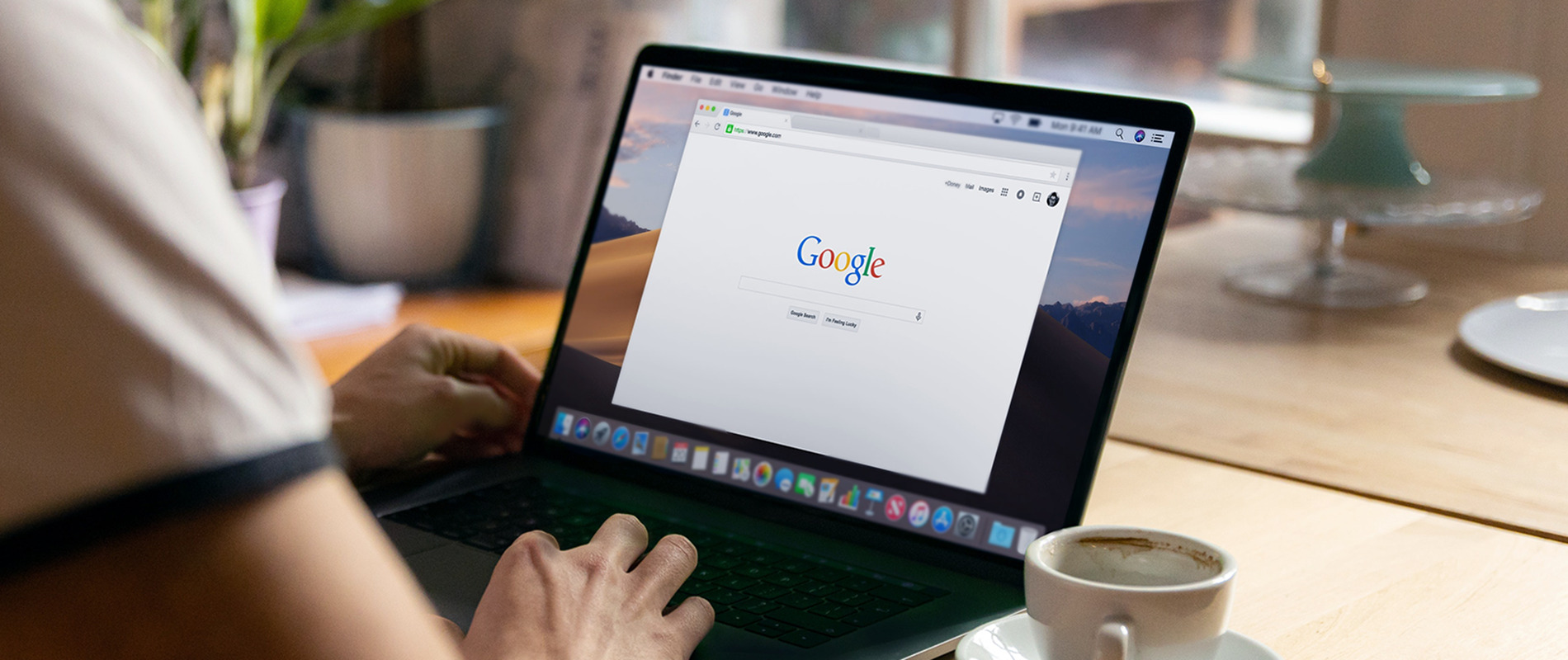普段パソコンやスマートフォンでホームページ(Webサイト)を見る際に、使用しているソフトウェアのことをWEBブラウザといい、単に「ブラウザ」とも呼ばれています。ブラウザを利用することで文字の大きさや画像の配置、色、レイアウトなどを整えて快適に閲覧できるようになります。
ブラウザの種類
ブラウザには主に以下の種類があります。
- Google Chrome(グーグルクローム)
高速でシンプルな動き、Googleが開発した人気ブラウザ - Safari (サファリ)
MacやiPhone,iPadに搭載されたApple開発のブラウザ - Microsoft Edge (マイクロソフト エッジ)
Microsoftが開発したWindows10・11標準搭載のブラウザ - Firefox (ファイヤーフォックス)
拡張機能が多く、カスタマイズしやすい - Microsoft Internet Explorer (マイクロソフト インターネット エクスプローラ)
古いWindowsに搭載されており、最新の技術には対応していない(2022.06.15サポート終了)
日本ではGoogle Chromeが一番多く利用されています。
ブラウザ市場シェア(Japan)2020年9月〜2021年9月
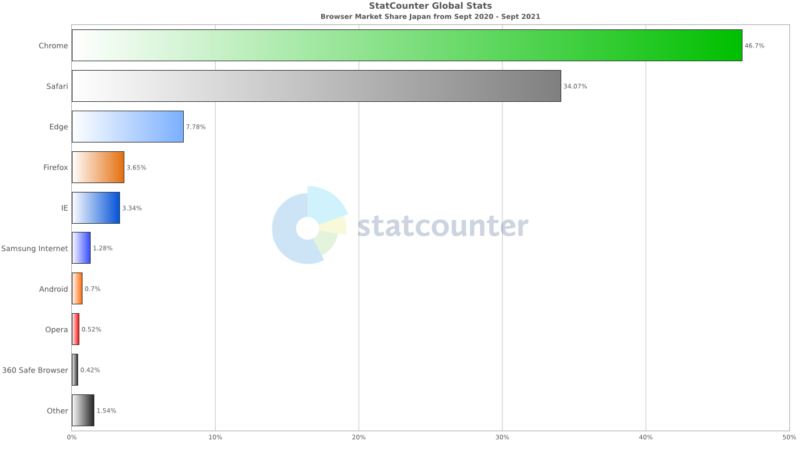

この中に、みなさんがいつも使っているブラウザがありますか。
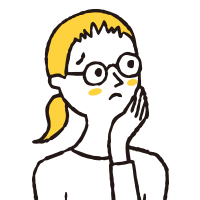
スマートフォンはiPhoneを使っているけど、確かSafariだわ。

ぼくはAndroidだからChromeが標準搭載されているね。

ホームページを作る前に、ページの表示確認をするための標準ブラウザを決めておくとよいでしょう。日本で利用率の一番多い、「GoogleChrome」を使って表示確認をしていきますので、公式サイトからダウンロードしておきましょう。
Google Chrome インストール方法(Windows)
- インストール ファイルをダウンロードします。
- 確認の画面が表示された場合は、[実行] または [保存] をクリックします。
- [保存] を選択した場合、インストールを開始するにはダウンロードしたファイルをダブルクリックします。
- Chrome を起動します。
- すべての処理が完了すると Chrome ウィンドウが開きます。ここで、Chrome を既定のブラウザに設定できます。
- これまで Internet Explorer や Safari といった Chrome とは別のブラウザをご利用になっていた場合は、設定を Chrome に取り込むことができます。
Google Chrome インストール方法(Mac)
- ブラウザのSafariを起動します。
- インストール ファイルをダウンロードします。
「Chromeをダウンロード」ボタンをクリックします。
(お使いのMacOSバージョンに沿った表示になっています)
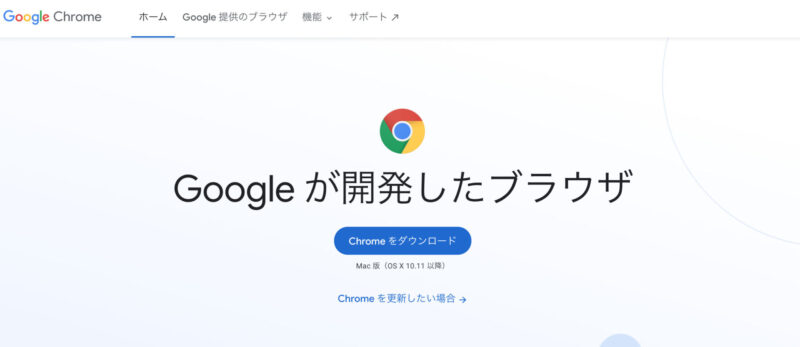
2. お使いのMacのCPU「Intelプロセッサ」「Appleプロセッサ」のどちらかを選びクリックします。
ご自分のMacがどちらのCPUかの調べ方も記載があります。
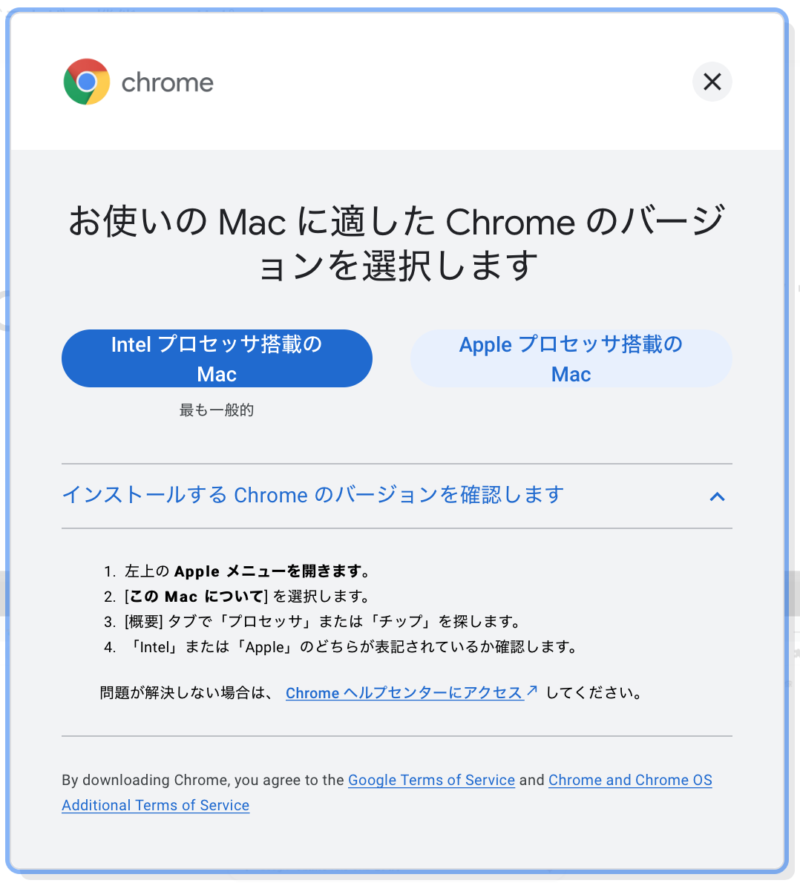
3. ダウンロードを許可しますか。「許可」をクリックします。
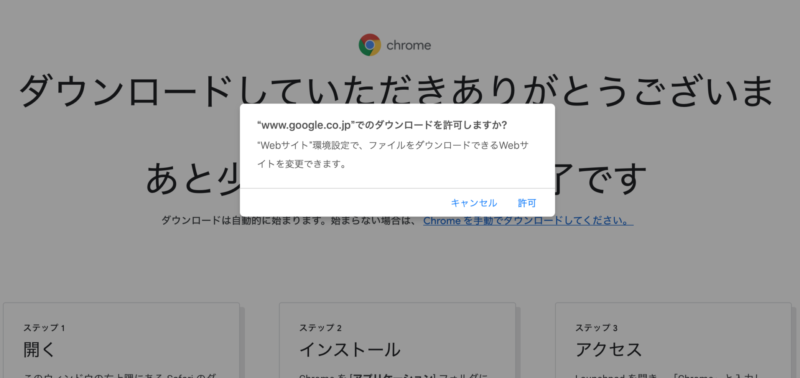
4.「googlechrome.dmg」というファイルがダウンロードされます。ブラウザ右上ダウンロードボタンをクリックすると、「googlechrome.dmg」というファイルが表示されます。
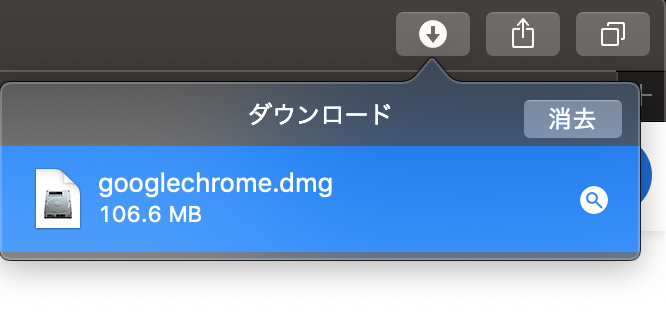
5.「googlechrome.dmg」をダブルクリックして開きます。
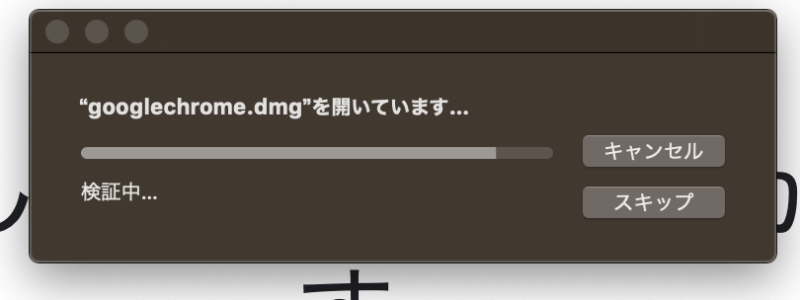
6.次のような画面が表示されます。上側にある「Google Chromeのアイコン」から画面の下側にある「フォルダ」まで、ドラッグアンドドロップしてください。このとき、管理者パスワードの入力を求められることがあります。
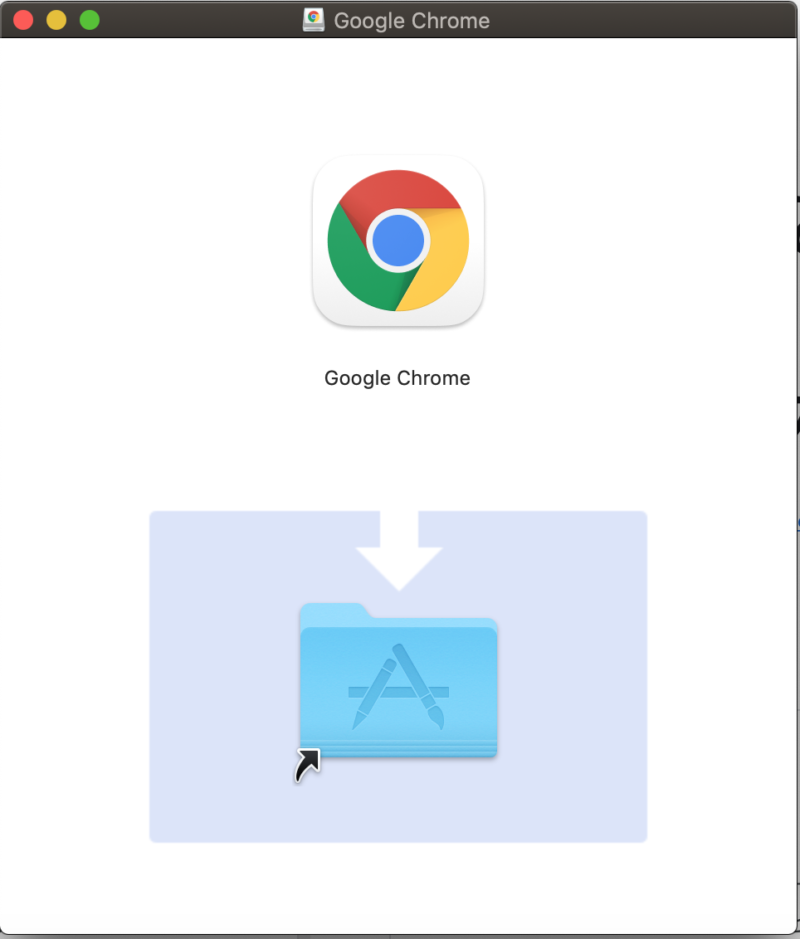
7. ドラッグアンドドロップした後、特に画面はかわりませんがインストールは終わっています。
まず、ロケットのようなアイコンの「Launchpad」をクリックして開きます。
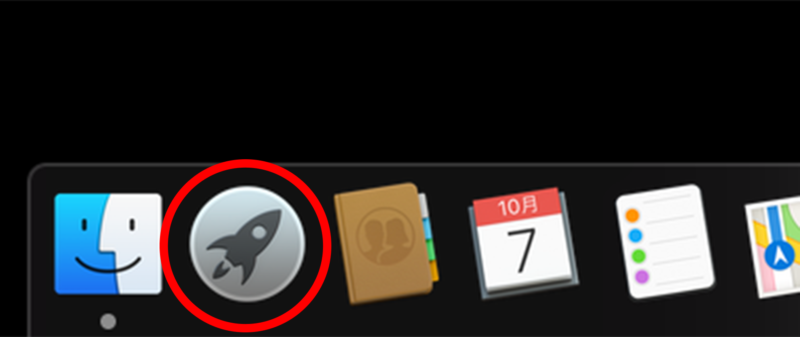
8. 開いたウィンドウで Chrome のアイコンをクリックしてChromeを起動します。(インターネットからダウンロード・インストールしたアプリを起動してもいいかを尋ねられるので、「開く」をクリックしします)
9. Finder を開きます。
10. サイドバーで、Google Chrome の右にある取り出し をクリックします。
以上でインストール作業は終了です。