パソコンの相場を調べると、 最近は2~3万円くらいから、高いものは30万円~上はキリがありませんね。ついつい金額で決めてしまいがちですが、これから先、最低でも5年は使うことを考えて後悔しない選び方をわかりやすく解説します。

これからみなさんは、パソコンを使ってどんなことをしたいですか?
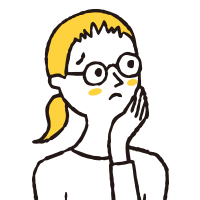
私はホームページ作成や更新、それらに使う画像の加工がしたいんだけど・・・
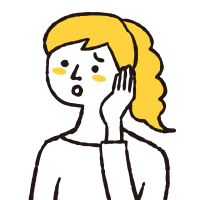
私は、ショップのフライヤー作成や動画編集もしてみたいな・・・

僕はゲームをしたり、3DCGデザイナーとして働きたい。

パソコンでやりたいことは人それぞれ。用途に合わせて、かしこい選択の参考にしていただけるとうれしいです。
OSは Windows or Mac ?
結論 どちらでもOK! 初心者の方にはWindowsがおすすめです。
私がDTP(印刷関係)やWebの仕事を始めた時代の制作現場はMacが主流でした。その理由として、Appleのパソコンは、設計や操作方法、書体や色彩までクリエイティブな作業に特化して作られていたからです。
現在は、Windowsとの差がだいぶ無くなってきました。むしろOffice製品との連携や、フリーソフト・フリーフォントの扱える数などを考えると、Windowsのほうが使いやすいと感じる場面もあります。
さらに、同じスペックで比較した場合、どうしてもMacのほうがお値段が高くなりがちです。また、コネクタの変換アダプタなどの追加購入がWindowsより多く必要になる場合もあります。Office製品(Word・Excel・PowerPointなど)の利用率が高い方はWindows一択でしょう。MacでもOffice製品は使用できますが、Windowsと比べてしまうと作業効率は落ちます。デザイン作業重視で使いたい場合や、Macでしか動作しないアプリケーションを使いたい場合を除いては、初心者の方にはWindowsがおすすめです。Apple製品(iPhone・iPad)をすでにお使いの場合は、Macのほうがデータの連携などは便利でしょう。
使い慣れたキーボード配列も大切です。ショートカットキーを駆使することが作業効率をあげるポイントともなります。使っているうちに慣れるということもありますが、今まで使い慣れたOSを選ぶのも良いでしょう。
また、MacOS上でWindowsOSを動作させる方法としてBootcamp(M1チップモデルからサポートなし)ParallelsDesktop というアプリケーションなどもありますが、基本的には、単独のOSで使用したほうが動作が安定しますので、両方のOSが使いたい場合は2台買ったほうが、最終的には効率が良いでしょう。
ChromeOSが搭載されたChromebookはオンライン会議やライティングなど軽い作業向けです。スマートフォンにキーボードがついたものと思っていただければよいでしょう。よってホームページ作成をしたい場合には不向きです。
デスクトップパソコン or ノートパソコン
性能重視ならデスクトップパソコン、持ち運びメインならノートパソコン。予算と作業スタイルで選ぼう!
デスクトップパソコンのメリットは、ノートパソコンより低価格で高性能の動作環境を作れること、購入後、より高いスペックにしたいと思った時、カスタマイズがしやすいことです。他にもモニターが独立しているので、自由に配置できます。
ノートパソコンのメリットは、持ち運びができるので外出先で作業ができるのが大きなポイントですね。持ち運びメインならディスプレイは13インチがオススメです。13インチが小さく非効率と感じる場合、自宅では大きなモニターに接続して作業効率を上げることができます。ホームページ作成で考えるなら24〜27インチモニターがオススメです。27インチ以上になりますと目線とマウスを移動させる距離が増えるので使いにくくなります。
個人的に27インチを使っていた時、大きすぎてマウスのスクロール時に机が足りない・・・首が痛い・・・という状況になり設定の調整などが面倒でした。なので自宅では13インチのノートパソコンから24インチのモニターに画面を出力して使っています。
両方あるのが一番ですが、予算と作業スタイルで、ご自分に合うものを選んでみてはいかがでしょう。

用途別スペック比較表
目的にあった作業をストレスなくできる動作環境をまとめました。購入してから5年後も快適に使えることを目安にしたので、少し高めのスペックに感じるかもしれません。特に仕事で使う場合は、効率が格段に上がりますので、良いものを選んだ方が費用対効果は大きいです。
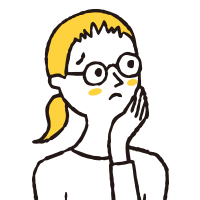 | 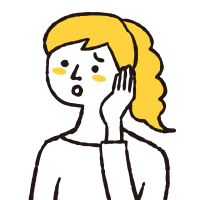 |  | |
|---|---|---|---|
| よしこさん | ゆりさん | りょうさん | |
| モデル | ミドルモデル | ハイエンドモデル | エキスパートモデル |
| 用途 | ホームページ制作 画像編集 | 動画編集 フライヤー制作 | ゲーム 3DCG・アニメ制作 |
| CPU | Core i3以上 Ryzen3以上 (スコア6000以上) | Core i5以上 Ryzen5以上 (スコア8000以上) | Core i7以上 Ryzen7以上 (スコア11500以上) |
| GPU | CPU内蔵GPU* メモリはCPU共有タイプ | 単体GPU* 4GB以上 GPU VRAM | 単体GPU* 6GB以上 GPU VRAM |
| メモリ | 16GB以上 | 32GB以上 | 64GB以上 |
| ストレージ | 240GB以上(SSD) | 480GB以上(SSD) | 960GB以上(SSD) |
CPU(Central Processing Unit)とは、周辺機器やソフトウェアから来る指示を処理したり、メモリなどを制御したりする、いわばパソコンの頭脳の役割をする装置のことです。「プロセッサ」と呼ばれることもあります。CPUが高性能であるほどデバイスの動作は速く快適になります。
パソコン用CPUのメーカーでは、IntelとAMDの2つがよく知られています。
Intel主力ブランドのCoreシリーズは、低価格のCore i3、中位モデルのCore i5、上位モデルのCore i7、最上位モデルであるCore i9があります。
AMDブランドとしては、低価格なエントリーモデルの「AMD Aシリーズ」や、最大5GHzで動作する「AMD FX」、IntelのCoreシリーズと同等、それ以上のスペックで価格を抑えた「Ryzen」シリーズなどがあります。
CPUの型番の見方は、少し複雑ですが、形式が決まっています。例えば「Intel Core i7-9700」というCPUの場合、Intelはメーカー名、Core i7はブランド名とシリーズ名を表しています。末尾の数字はプロセッサナンバー(世代ごとのランク)といって、数字が大きいほど性能も高くなるのが一般的です。プロセッサナンバーの最初の1桁もしくは2桁は世代を表し、例に挙げた「Intel Core i7-9700」の場合は、「Core i7の9世代目」と判断できます。AMD製のCPUも、ほぼ同様の手順で確認が可能です。
ちょっと頭が混乱してきますね。判断の目安としてオススメなのがPassMarkというサイトで判定されるスコアです。ブラウザ検索窓に、例「Intel Core i7-9700 passmark」と入力して検索結果の一番上に「PassMark」サイトのスコアの結果がでます。例ですとスコア「13448」という結果がでました。上記、比較表のスコアと照らし合わせて購入時の参考にしてみてください。
Graphics Processing Unitの略で、画像処理を行うための半導体チップ(プロセッサ)を意味します。特に3Dグラフィックスや3Dゲームなどを利用する場合には高性能なグラフィックボードが必要です。VRAMはビデオメモリーで、画面に描画するためのデータを一時的に記憶できる容量を表しています。この容量が大きいほど処理能力が増えます。NVIDIA社のGeForceシリーズ と AMD(ATI)社のRadeonシリーズが有名です。
内臓GPUと単体のGPUの違いを簡単に比較しました。
| CPU内蔵GPU* | 単体のGPU* | |
|---|---|---|
| 性能 | 低い | 高い |
| メモリ | CPUのメインメモリと共有で低速 | 専用のビデオメモリ(VRAM)で高速 |
| 価格 | CPUに内蔵で追加費用無し | 非常に高価 人気モデル:約2万円~7万円程度 |
| 消費電力 | 非常に少ない | 非常に多い 主要モデルTDP:75W~320W程度 |
| その他 | 幅広い用途(API)に最適化 | ・ゲーム向け (GeForce・Radeon RX / DirectX等) ・クリエイティブ用途向け (Quadro・Radeon Pro / OpenGL等) |
メモリ(Memory)とは、インターネットの閲覧や文書の編集、ゲームをする際にデータやプログラムを一時的に保存するための装置です。
パソコンの電源が切れるとメモリ内に保存されたデータも消去されるのが特長です。作業用の机に例えられることが多く、容量が大きくなるほどパソコンの動作を快適にしたり、一度に多くの作業を実行できたりします。
メモリに対して、SSD・HDDはデータを長期的に保存する補助記憶装置です。ストレージと呼ばれます。メモリが作業用の机とすると、ストレージは書類などを収納しておく机の引き出しや棚に例えられます。
PC本体のストレージは必ずSSDにしましょう。HDDよりもSSDのほうが、読み書きの速度が速く、ストレスなく作業ができます。使っていくうちに容量が足りないと感じたら、外付けのSSDで補うことも可能です。
以上、個人的な主観もだいぶ入っておりますが、日々、学生に進めるパソコンを検証をした経験を踏まえてお伝えさせていただきました。何と言ってもパソコンはとても高価な買い物なので、後々後悔しないようにということを重視してみました。



